Ubuntu 14.04 "windowsosítása"... :)
Hol is kezdjük? Jelenleg van egy működőképes Ubuntu rendszerünk, ami első ránézésre közel sem tűnik barátságosnak a "vindóz"-hoz szokott átlagfelhasználói szemnek. Mindenféle fura ikonok bal oldalt, sehol egy Start menü, vagy bármilyen támpont, hogy hogyan is álljunk neki bárminek...
Mondjuk úgy, elkeserítő...
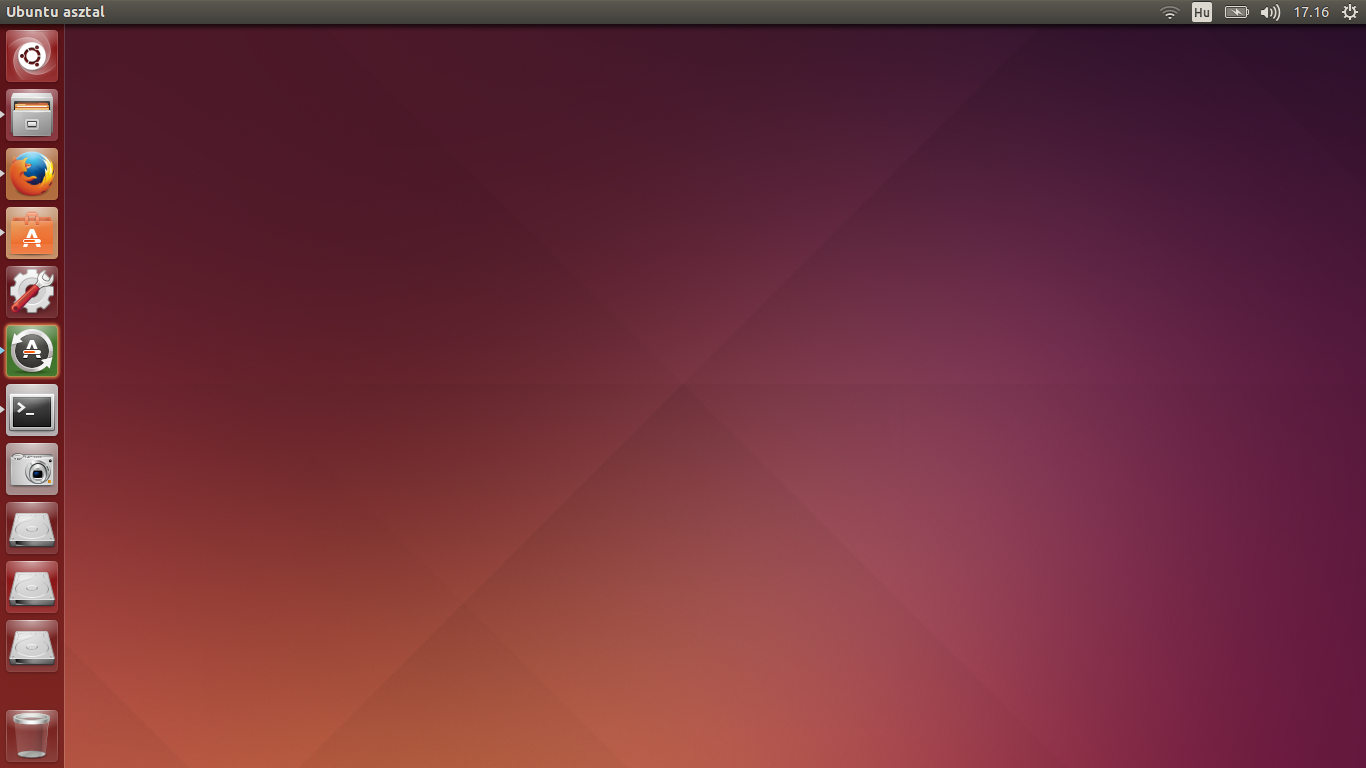
Néhány szóban azért megemlítem a felület főbb elemeit, mert szükségünk lesz rájuk, amíg testre nem szabjuk az egészet igényeink szerint.
A bal oldalt látható ikonsor a Unity "újítása", sokan szeretik, sokan szidják. Én az utóbbi kategóriába tartozom. Ez kb a windowsos tálcának felel meg. Itt vannak a "gyorsindítás" ikonok, és itt jelennek meg az éppen futó alkalmazások is. Ami fut, amellett egy icipici kis nyilacska jelenik meg.
A két legfontosabb a legfelső, ún. "dash", amire rákattintva a telepített alkalmazások közül böngészhetünk. A felső keresőmezőbe szabadon beírható bármi, ha éppen konkrétan tudjuk mi is az amit keresünk.
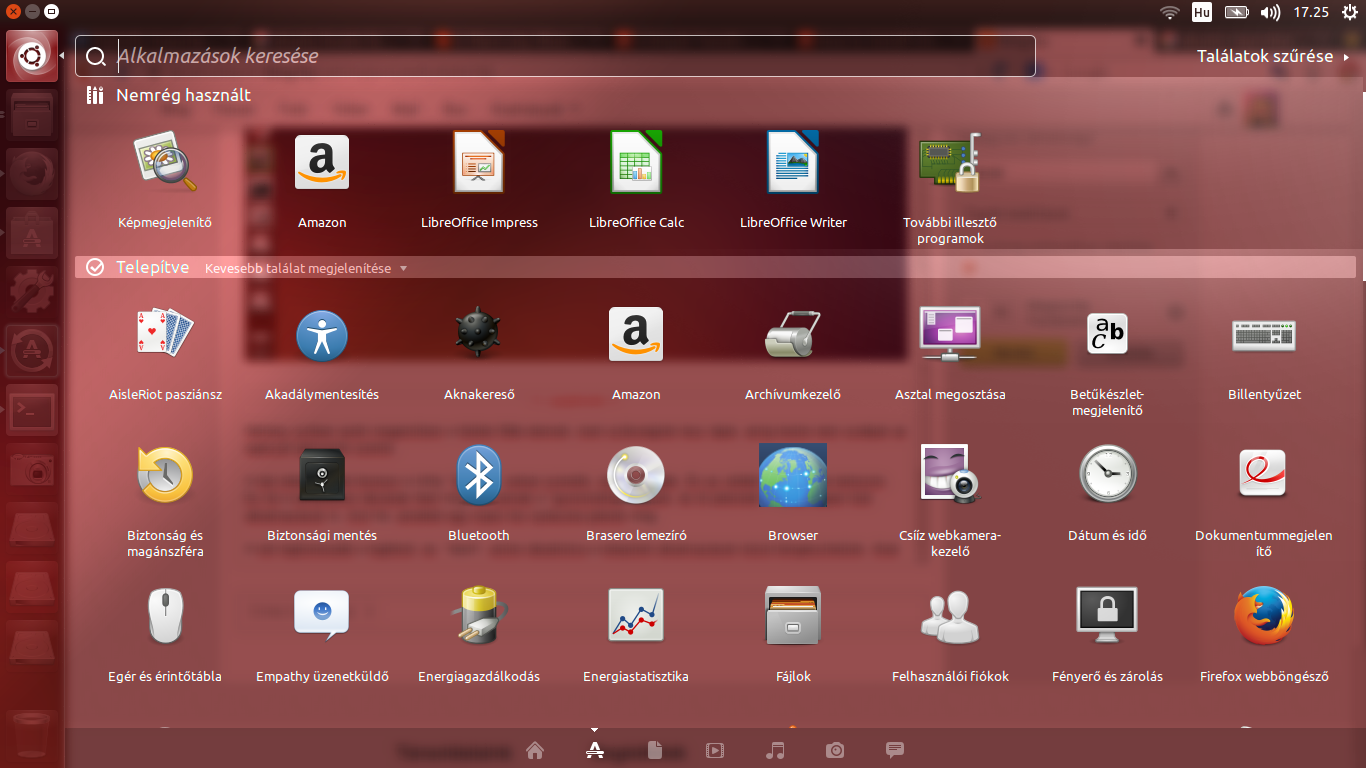
A "Telepítve" fület lenyitva az összes telepített alkalmazás között böngészhetünk. A leglényegesebb itt az "Ubuntu szoftverközpont". Funkcióját tekintve kb ugyanaz, mint Androidon a Google Play, vagy az App Store Apple készülékeken. Egyszerűen, egy kattintással telepíthető bármilyen program, ízlésünk szerint. Játékok, felhasználói programok, gyakorlatilag szinte bármi, amit szemünk, szánk megkíván.
Érdemes megjegyezni, mert rengeteg program van fent, garantáltan letesztelve, működőképes állapotban, egy kattintásos telepítéssel. És a Linux máris nem olyan ijesztő...
De nem ezért vagyunk itt ugye.
Kezdjük el testreszabni barátságosnak a legkevésbé sem nevezhető Ubuntunkat. (Személyes tapasztalatom azt mutatja, miután az ember fia némi "rutint" szerez linux téren, eljön az idő, hogy gyakorlatilag már nem érdekli milyen grafikus felületet tesznek elé, bármivel elboldogul, hiszen "az csak a körítés"...)
Kezdjük is az elején, a szokásos linux magic-kel, a terminállal.
A terminál gyakorlatilag ugyanaz, mint a windowsos parancssor. Be lehet írkálni mindenféle parancsokat, amik lefutnak. (Vagy nem :)))
Elővarázsolására 2 módszer létezik:
1- A dash menüben megkeressük a "terminál"-t, pl begépelve a nevét, vagy kikeresve a listából
2- CTRL-ALT-T billentyűkombinációt nyomva azonnal megjelenik egy új ablak, ahol máris szabanon garázdálkodhatunk
Amint sikerült megnyitni a terminált, azonnal belekezdhetünk a rendszer testreszabásába.
Először is feltelepítünk egy Cinnamon nevezetű progit, ami kissé szokványosabbá varázsolja a rendszerünk grafikus megjelenítését. Mivel a Cinnamon nem szerepel az "Ubuntu szoftverközpont"-ban, ezért először megadjuk neki, hogy honnan is próbálja majd letölteni:
Terminálba másoljuk be a következő parancsot: sudo add-apt-repository ppa:lestcape/cinnamon
Majd egy entert ráütve, kéri a jelszavunkat, amit a rendszertelepítés során megadtunk. Ezekután egy üzenet olvasható további információkkal, és egy linkkel, de ez jelenleg senkit sem érdekel,a folytatáshoz ENTER.
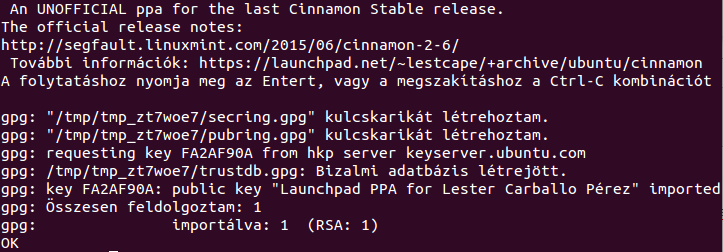
Ezekután nincs más dolgunk, mint beolvastatni az új programok csomagjainak listáit: sudo apt-get update
Miután a parancs lefrissítette az elérhető csomagok listáját, jöhet a tényleges telepítés: sudo apt-get install cinnamon
A megjeleő kérdésre, miszerint folytatni akarjuk-e a telepítést, bátran nyomjunk "i"-t, majd rá egy erőteljes ENTER-t.
(Tipp: Általánosságban igaz, hogy a hasonló megjelenő kérdéseknél (pl: igen/nem), általában az egyik választási lehetőség NAGYBETŰVEL van írva, jelenlegi esetben az [I/n]. Ez jelöli az alapértelmezést, amennyiben csak egy pucér ENTER-t ütünk. Így hát nem szükséges beírni az "i" betűt, elég simán ráütni egy ENTER-t)
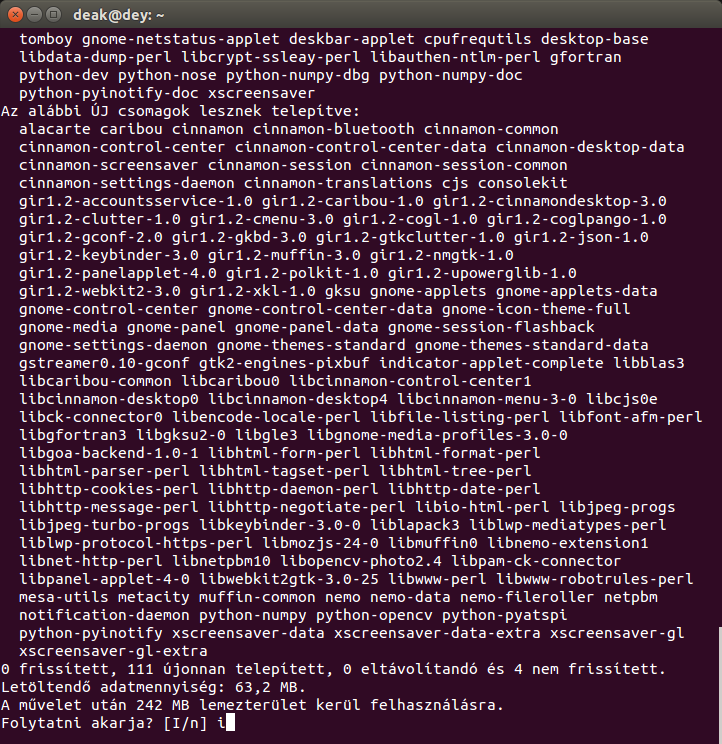
Amíg folyik a letöltés, telepítés, nézzük mit is csináltunk eddig...
A SUDO parancs:
A linux alapvetően többfelhasználós rendszerként lett kitalálva. Egy ilyen rendszerben nem túl előnyös és biztonságos, ha minden felhasználó ugyanolyan jogokkal rendelkezik. Némelyek kárt okozhatnak bizonyos cselekedetekkel (pl file törlések), vagy szükségtelen szolgáltatásokat és vagy programokat telepíthetnek.
Viszont lényeges, hogy legyen minimum egy felhasználó, aki a rendszer felett teljeskörű jogokkal rendelkezik, vagyis bármit megtehet. Linuxnál ő a ROOT felhasználó. Windowsnál főképp Rendszergazda-ként van emlegetve.
A parancs lényege, hogy valamilyen utasítást szeretnénk full rendszergazdai jogokkal végrehajtani. (Windowson a jobb klikk/Futtatás Rendszergazdaként menüpont megvan?)
A programok telepítése pl nem engedélyezett, csak a root számára, így a sudo-val root jogokat kérünk. Ez windowsos szemmel nézve kicsit körülményes, és bonyolult lehet, viszont a rendszer lényegéből fakad, megkerülhetetlen. De belegondolva akár hasznos is lehet, mikor az ember húga, öccse telepítgetne minden szemetet a közös gépre, ám az nem engedi neki, és jelszót kér. Vállalati környezetben méginkább jogos az elvárás, hogy mindenki csak ahhoz férjen hozzá, amihez szükséges, és amihez jogosultsága van.
(Mindez igaz az általunk futtatott programokra is. A saját jogainkkal futnak. Így ők sem kaphatnak engedélyt bármilyen hozzáféréshez, pl rendszerfile-ok átírkálásához, egyéb programok telepítéséhez,stb. Ez az egyik erőssége a linuxnak, hogy pl. nem írkálhat bármilyen program bárhová, amit elindítottam, csak ahhoz van hozzáférése, amihez nekem is lenne átlagfelhasználóként. Lásd vírusok windowson, amik kedvükre írják felül a rendszerfile-jainkat...)
Ubuntun a telepítéskor megadott felhasználónk, amit létrehoztunk, gyárilag jogosult root jogokat kérni, bármikor. (A jelszó megadása után... ;)))
APT:
Az apt-get egy mágikus parancs. Lehetővé teszi a rendszerünk frissítését, új programok telepítését, törlését, és újrainstallálását is. Megadhatóak vele új "internetes tárolók" is, ahonnan a későbbiekben programokat akarunk telepíteni. A fenti példában a "sudo add-apt-repository ppa:lestcape/cinnamon"-val megmondtuk, honnan akarjuk telepíteni a Cinnamont. Természetesen tárolók hozzáadására is csak a rendszergazdának van joga, ezért kellett elé a sudo.
Legáltalánosabb felhasználási formája, az "apt-get install cinnamon", ahol az install a telepítést tényét közli, a következő paraméter pedig az adott "csomag" neve.
Ha meguntuk egy adott program szolgáltatásait, az "apt-get remove cinnamon" paranccsal törölhető a számítógépről.
Az "apt-get update" frissíti az éppen elérhető legfrissebb verziójú programok (csomagok) listáját, igy az "apt-get upgrade" pl mindig mindenből a legfrissebb verziót fogja feltelepíteni. (Kb ugyanaz, mint a Windows update)
Visszatérek most kicsit a mottóhoz: "NE ESS PÁNIKBA!". Ubuntun kb szinte mindenre van grafikus felületű program. A fentebb említett "Ubuntu szoftverközpont" pontosan erre való. Telepíthetőek és uninstallálhatóak vele programok, grafikus felületen, egy kattintással. A "Frissítéskezelő"-nek nevezet progi pl naprakészen tartja a csomaglistákat, és beállítás szerint naponta/hetente/X időnként automatikusan frissíti a rendszerünket.
Elvileg a telepítés sikeresen lefutott, nincs más dolgunk, mint a képernyő jobb felső sarkában található fura fogaskerékre kattinta, és ott kiválasztani a "Kijelentkezés" menüpontot.
Kijelentkezés után egy bazinagy jelszó mezőt látunk majd, felette a felhasználónevünnkel, amit megadtunk. Tőle jobbra lesz egy kis ikon, amire rákattintva, egy menü jön elő. Itt kiválasztható, hogy milyen grafikus felületre kívánunk bejelentkezni. Hát válasszuk ki bátran a "Cinnamon"-t. A jelszót beírvamáris valami hasonló fogad majd:
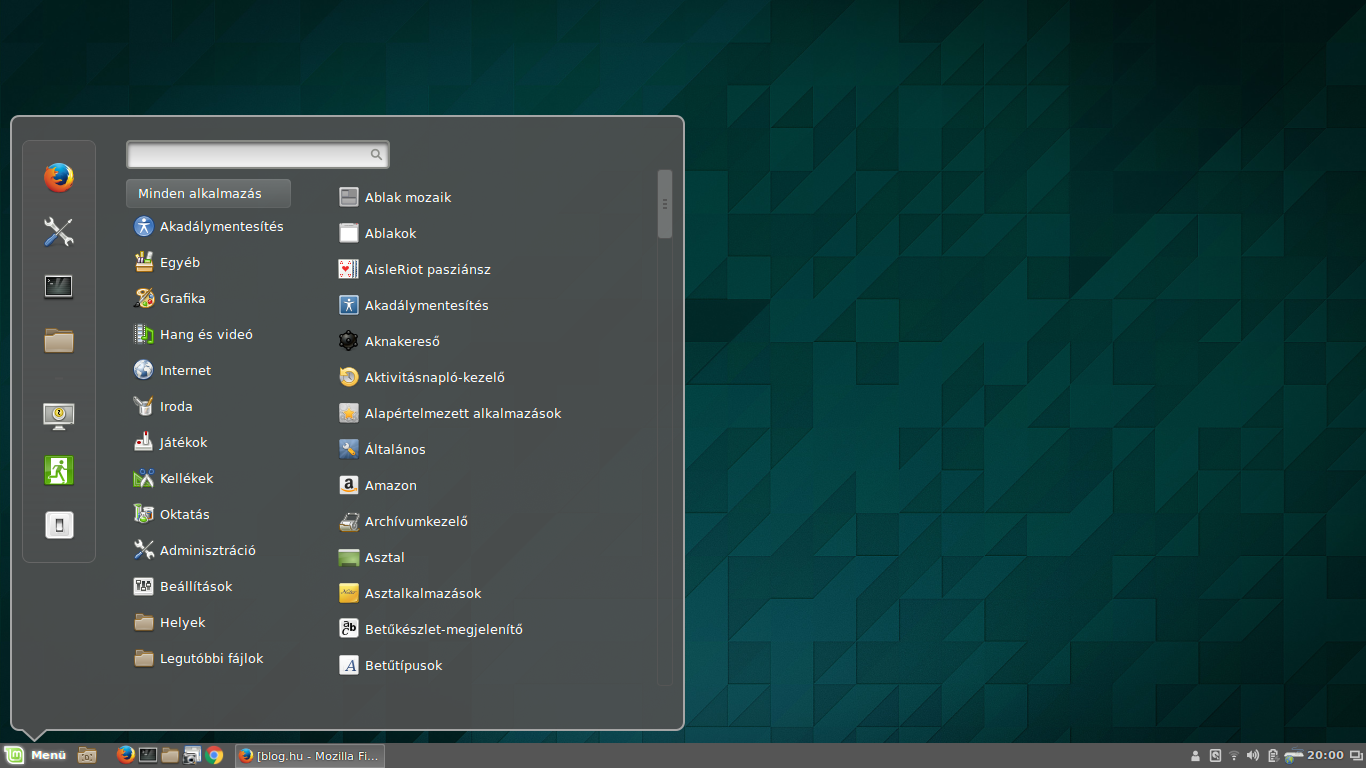
Az undorító hátteret és a színeket leszámítva, a windowsos szemnek máris barátságosabbnak tűnik. Minden a helyén. Van valamiféle (start) menü, gyorsindítás, tálca, tray, óra, stb.
Mindemellett végre jobb oldalra kerülnek az ablakokon a bezárás, minimalizálás, stb gombok. Ugye...
Hát ha már így belejöttünk, adjunk az élvezetnek némi "vindózos" kinézettel is...
Először is nyissunk terminált. (Ctrl-Alt-T)
Jöhet a "repo" hozzáadása, ahonnan letöltünk majd: sudo add-apt-repository ppa:noobslab/themes
A folytatáshoz toljunk egy kövér ENTER-t,
Ezután mehet a legfrisseb csomaginformációk beolvasása: sudo apt-get update
Majd a : sudo apt-get install windos-10-themes (nem,nem elírás, tényleg windos)
Ezután nincs más dolgunk, mint megnyitni a (nemstart) menüt, azon belül a "Beállítások"-at és a "Témák"-at, majd kiválasztani mindenhol ahol lehet, a "Windos"-t.
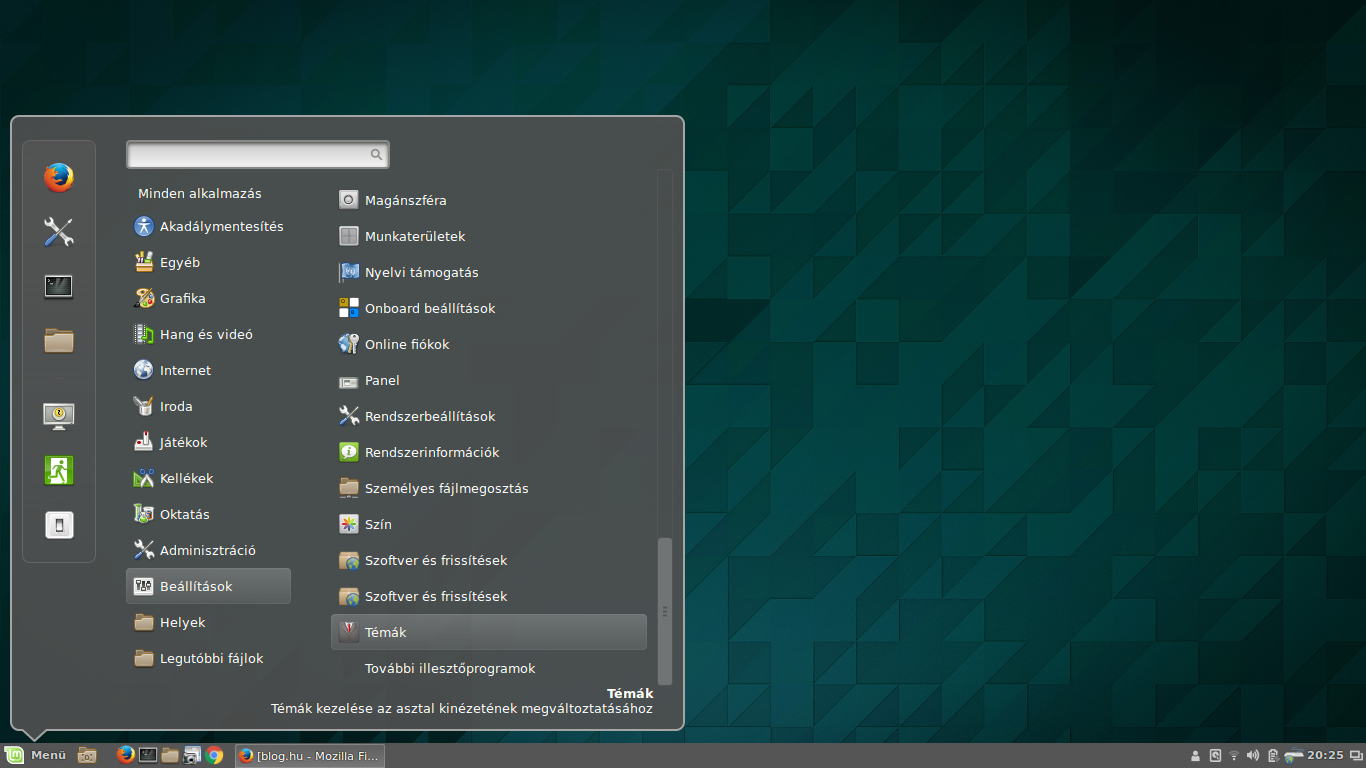
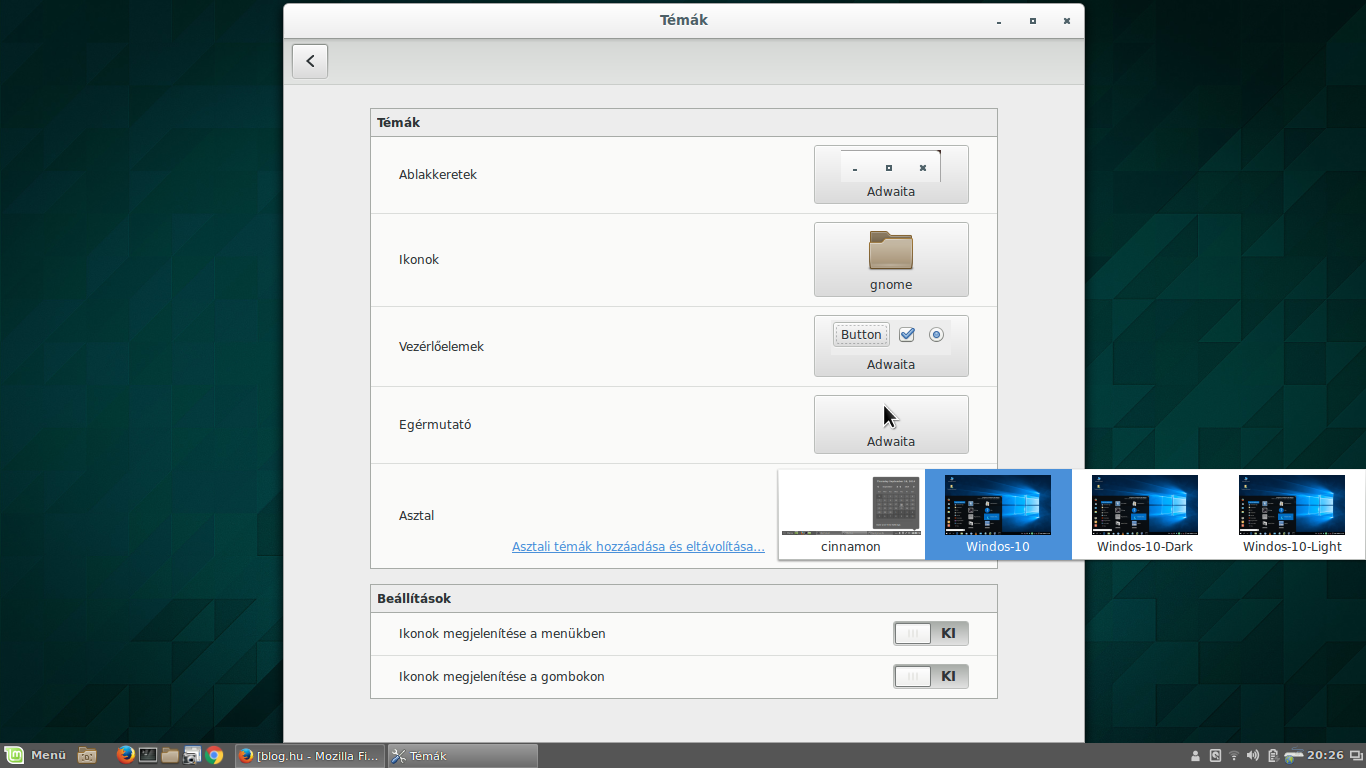
A végeredmény valami ilyesmi lesz: (én a "dark"-ot választottam)
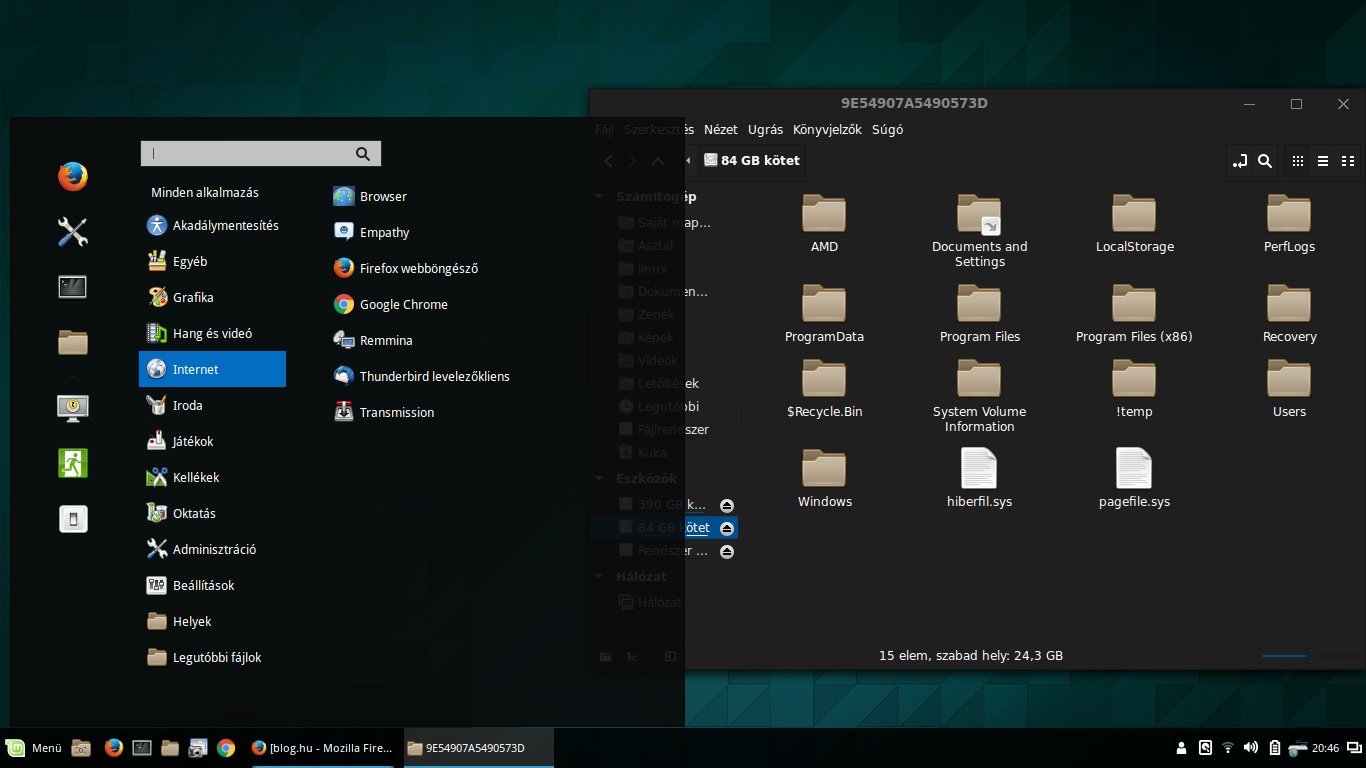
Természetesen, ha mindezzel nem lennénk megelégedve (már miért lennénk, ugye?), vagy más kinézetet szeretnénk (pl Win7), úgy ajánlott a következő parancs: sudo apt-get install win-themes
Így a Beállítások/Témák közt megjelenik egy Win7,Win8 választási lehetőség is.
Ha ikonokat is szeretnénk, akkor terminálban:
sudo add-apt-repository ppa:noobslab/icons
sudo apt-get update
sudo apt-get install win-icons
Majd a "Menü"-ben klikk a Beállítások/Témák-ra, és ott az ikonoknál kiválasztható a "Win7"...
Ha minden klappol, elvileg így fog kinézni:
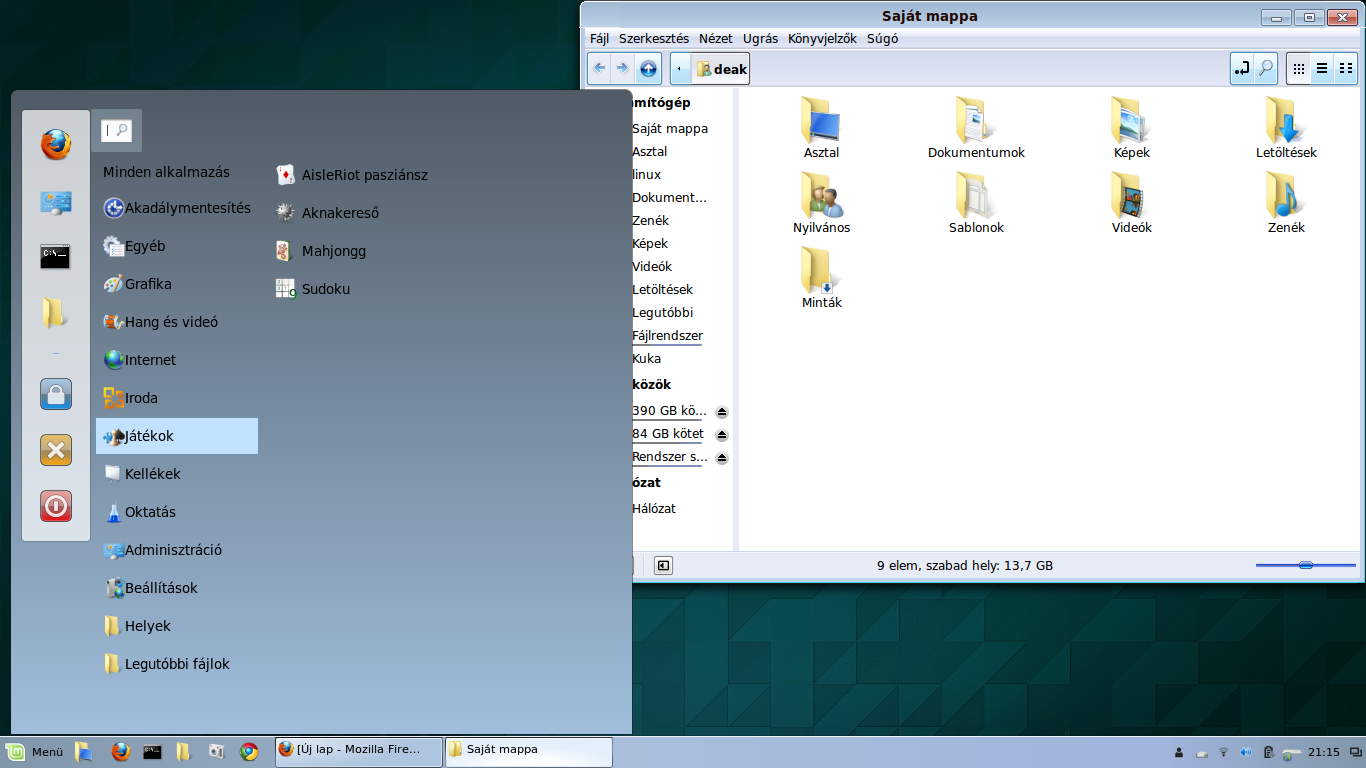
Jó,jó, tudom :)
Nem egy Win7, de azért mégiscsak jobban kézreáll, mint az alap Unity-s okádmány. Főleg ha az ember Windowsról kényszerült/akart átállni Ubuntura.
Sok sikert, kitartást, és ne feledd: ne ess pánikba ;)
